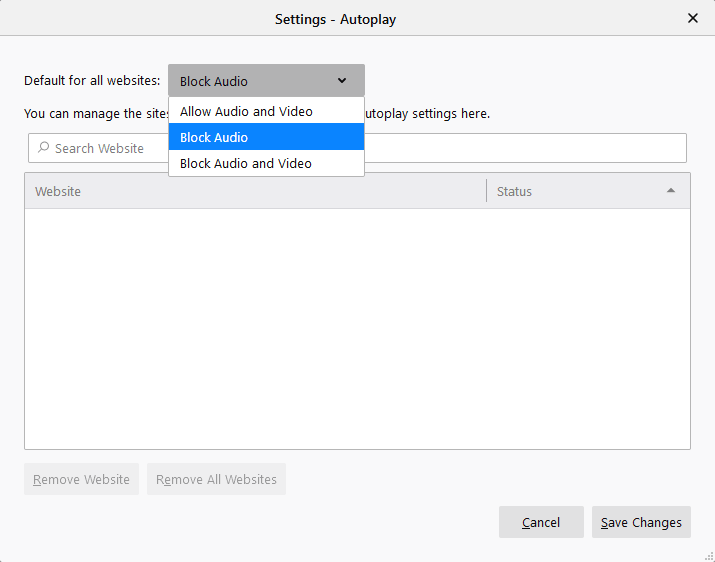As of August 2022, Firefox blocks all media with sound from playing automatically, by default. If you want Audiomovers.com to automatically play media or make other changes to your autoplay settings, you can use one of the methods below.
1. Always allow or block media autoplay
To always allow or block autoplay for all media with audio or video:
- In the Menu bar at the top of the screen, click Firefox and select Preferences.
- Select the Privacy & Security panel and go down to the Permissions section (or enter autoplay in the Find in Settings search box).
- Click the Settings button next to Autoplay.
- Use the Default for all websites drop-down menu to select how you want Firefox to handle media autoplay for all websites.
- The default Block Audio setting will prevent autoplay for all media with sound.
- The Block Audio and Video setting will prevent autoplay for all media, including video, even though audio is muted.
- The Allow Audio and Video setting will allow all media to autoplay.
After you have made your selection, click Save Changes.
- The setting you select will apply to all media for all websites, except for specific autoplay site settings.
2. Site Settings
- When Firefox is actively blocking media on a website, you'll see a special icon appear in the address bar. Click that icon to open the Site Information drop-down panel, where you can change the Autoplay setting for that website.
Note: You can also change the Autoplay setting for a website from the Page Info window Permissions panel (uncheck Use Default under Autoplay and select a different setting).
-
Autoplay site settings list
- Your autoplay settings list will show any website permissions you have set that do not follow your default settings. To view or manage autoplay site settings:
- In the Menu bar at the top of the screen, click Firefox and select Preferences.
- Select the Privacy & Security panel and go down to the Permissions section (or enter autoplay in the Find in Settings search box).
3. Find Autoplay and click the Settings button.
- The Settings - Autoplay list will open.
- You can use the Search field to find a specific site. You can also click the Website or Status headers to change the list order, ascending or descending.
- To add a website with a different autoplay setting, you must visit the website and use the Site Information panel, as described on Site settings above.
- You can use the Status drop-down menu next to a website to change its autoplay setting.
Note: Changing the status to your default setting, the website will be removed from the list after you save the changes.
- To restore the default permissions for individual websites, either change their status to your default settings or remove them from this list.
Click the Save Changes button to save your changes.